当您使用Outlook Express等电子邮件客户端软件收信时,必须在这些软件上设定SMTP服务器和POP3服务器的地址。这些地址请您参照以下形式进行输入:
POP3服务器:pop.dns110.com ( 假设您的域名为www.dns110.com )
SMTP服务器:smtp.dns110.com ( 假设您的域名为www.dns110.com )
注意:在登录方式上填入帐户名时,一定要写包括域名的完整的帐户名。(例如:support@dns110.com)
主要设置方法如下:
(1)在接收邮件(POP3)后面的对话框中写入:pop.dns110.com
(2)在发送邮件(SMTP)后面的对话框中写入:smtp.dns110.com
(3)在下面发送邮件服务器中的“我的服务器要求身份验证”打勾,在弹出的窗口中填写好用户名和密码,然后点击“确定”,窗口将自动关闭。上述设置完成后,点击“确定”即可。
1 通过Outlook收发邮件(以中文版Outlook Express 6为例)
(1)首先设置邮件帐号,打开Outlook Express后,单击“工具”菜单,选择“帐户”。
如图2.1.1所示:
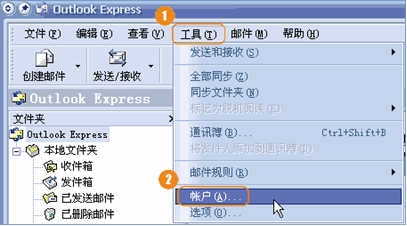
图2.1.1
(2)选择“邮件”标签,点击右侧的“添加(A)”,在弹出的菜单中选择“邮件(M)”。
如图2.1.2所示:
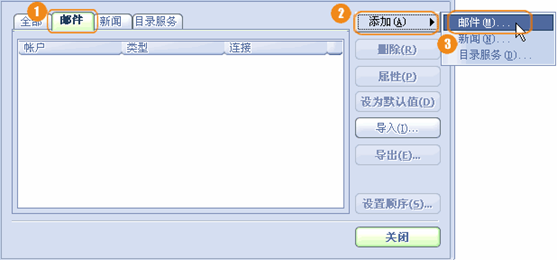
图2.1.2
(3)在弹出的对话框中,根据提示,输入您的“显示名”,然后点击“下一步”。
如图2.1.3所示:
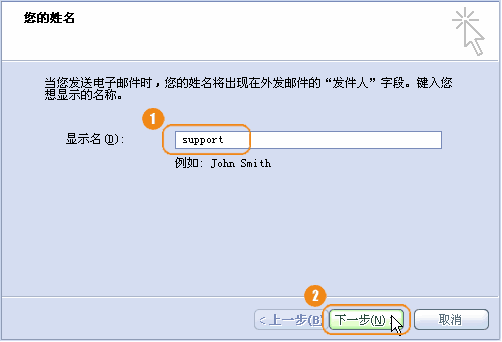
图2.1.3
(4)输入邮箱管理员分配给您的邮件地址,如:support@dns110.com,然后点击“下一步”。
如图2.1.4所示:
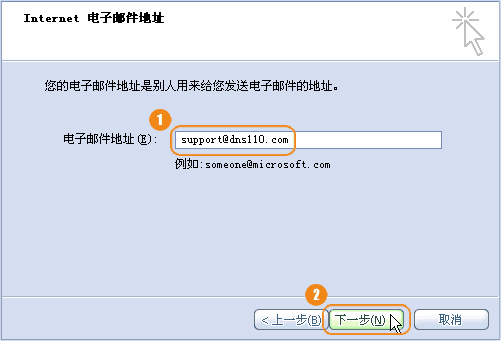
图2.1.4
(5)输入您邮箱的POP3和SMTP服务器地址后,再点击“下一步”。
如图2.1.5所示:
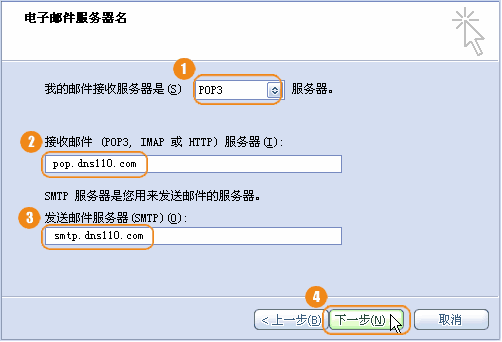
图2.1.5
(6)输入邮箱管理员分配给您的邮箱账户及密码(账户名需要填写整个E-MAIL地址,不要光写@前面的帐户名),再点击“下一步”。
如图2.1.6所示:
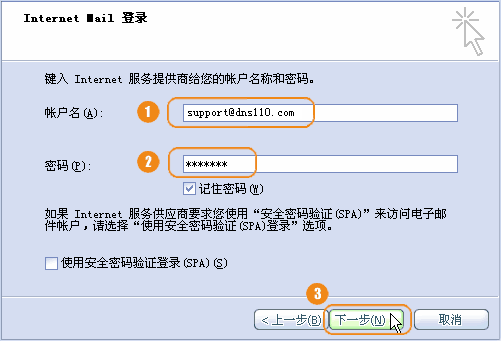
图2.1.6
(7)单击“完成”按钮保存您的设置。
如图2.1.7所示:
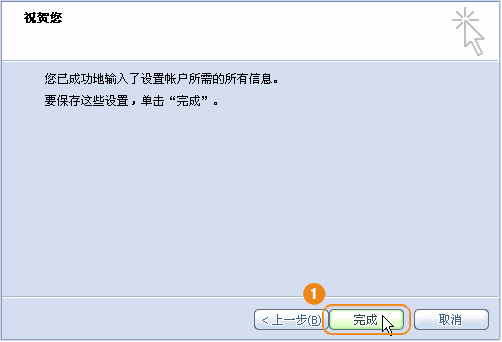
图2.1.7
(8)除此之外,还需要设置SMTP服务器身份验证:在“邮件”标签中,双击刚才添加的帐号或者点击右边的“属性(P)”,弹出此帐号的属性框。
如图2.1.8所示:
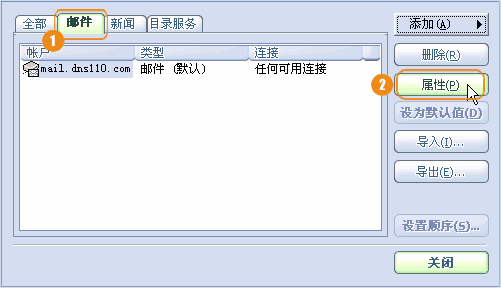
图2.1.8
(9)请点击“服务器”标签,然后在下端“发送邮件服务器”处,选中“我的服务器要求身份验证”选项,并点击右边“设置”标签,选中“使用与接收邮件服务器相同的设置”。
如图2.1.9所示:
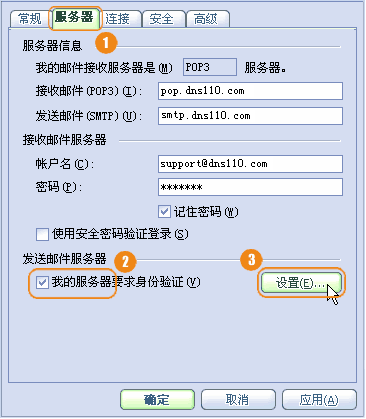
图2.1.9
(10)点击“确定”,然后“关闭”帐户框,现在设置成功!点击主窗口中的“发送接收”按钮即可进行邮件收发。
如图2.1.10所示:
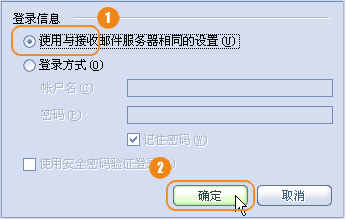
图2.1.10
(11)注意:此时接收邮件,服务器的信件会全部下载到您电脑的硬盘里。如果您需要在收信后的同时,在服务器上保留备份,以此可以在其它电脑上或直接到网页上看信,请您按以下步骤设置:
点击Outlook Express中的“工具”菜单,选择“帐号”,双击您的帐号,弹出此帐号的属性框,然后点击【高级】标签,在下端“传送”处,选中【在服务器上保留邮件副本】选项。
如图2.1.11所示:
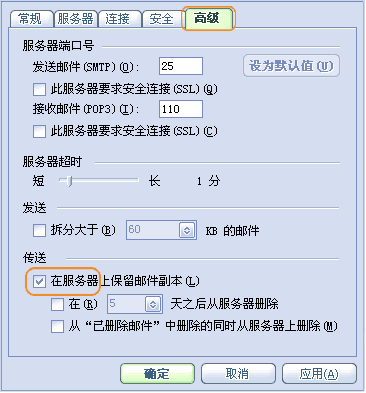
图2.1.11

